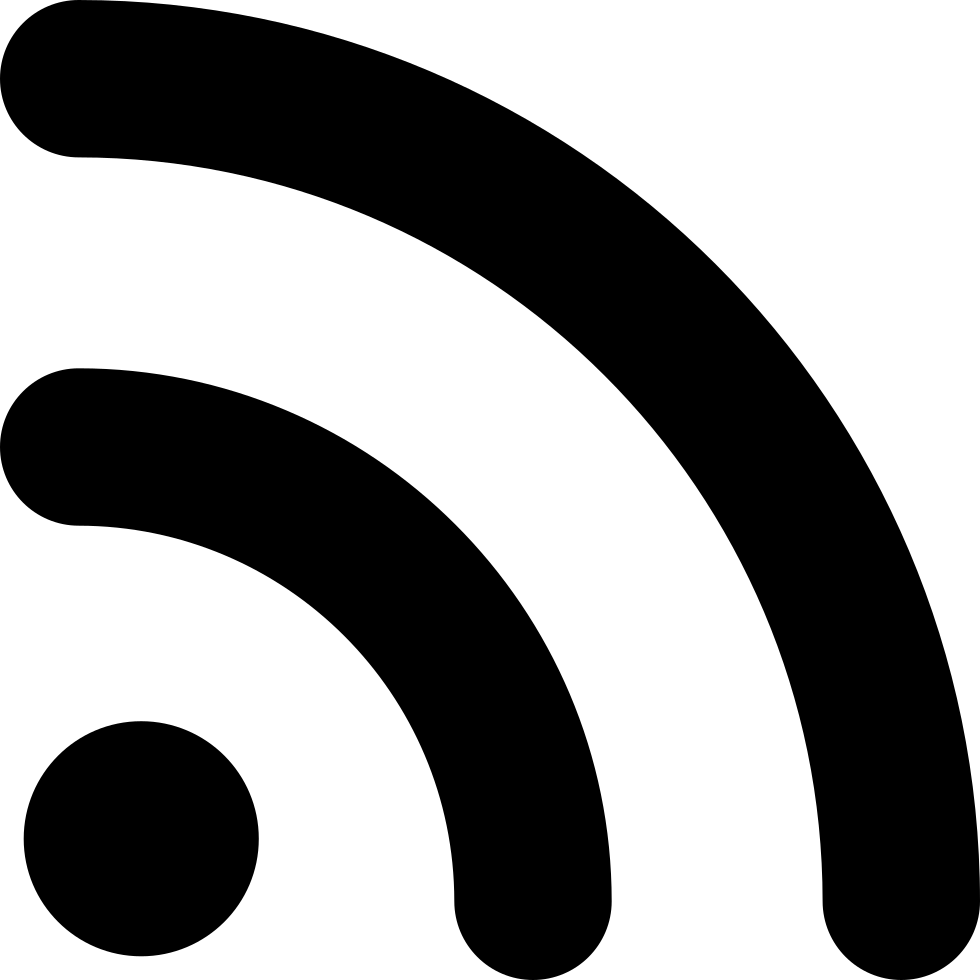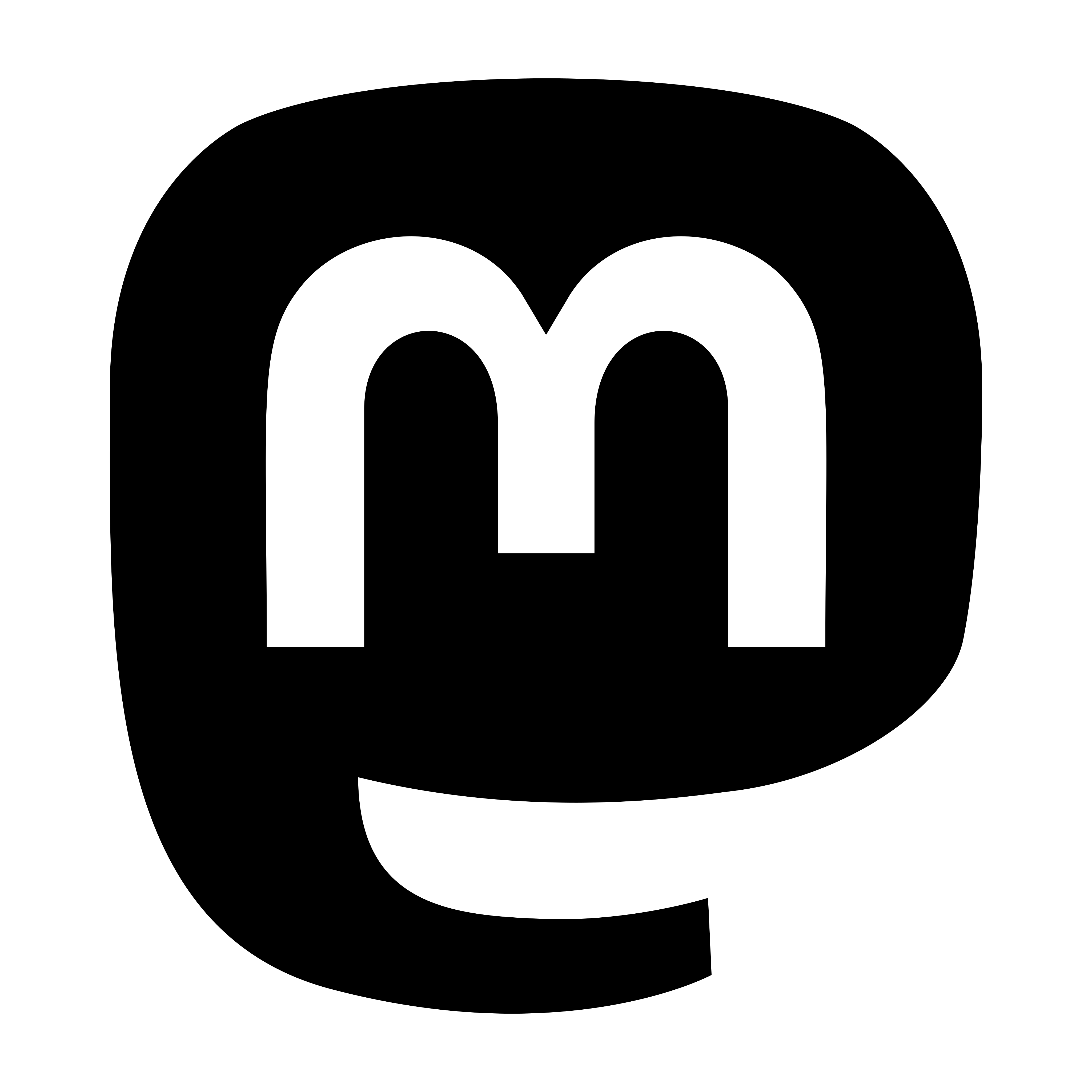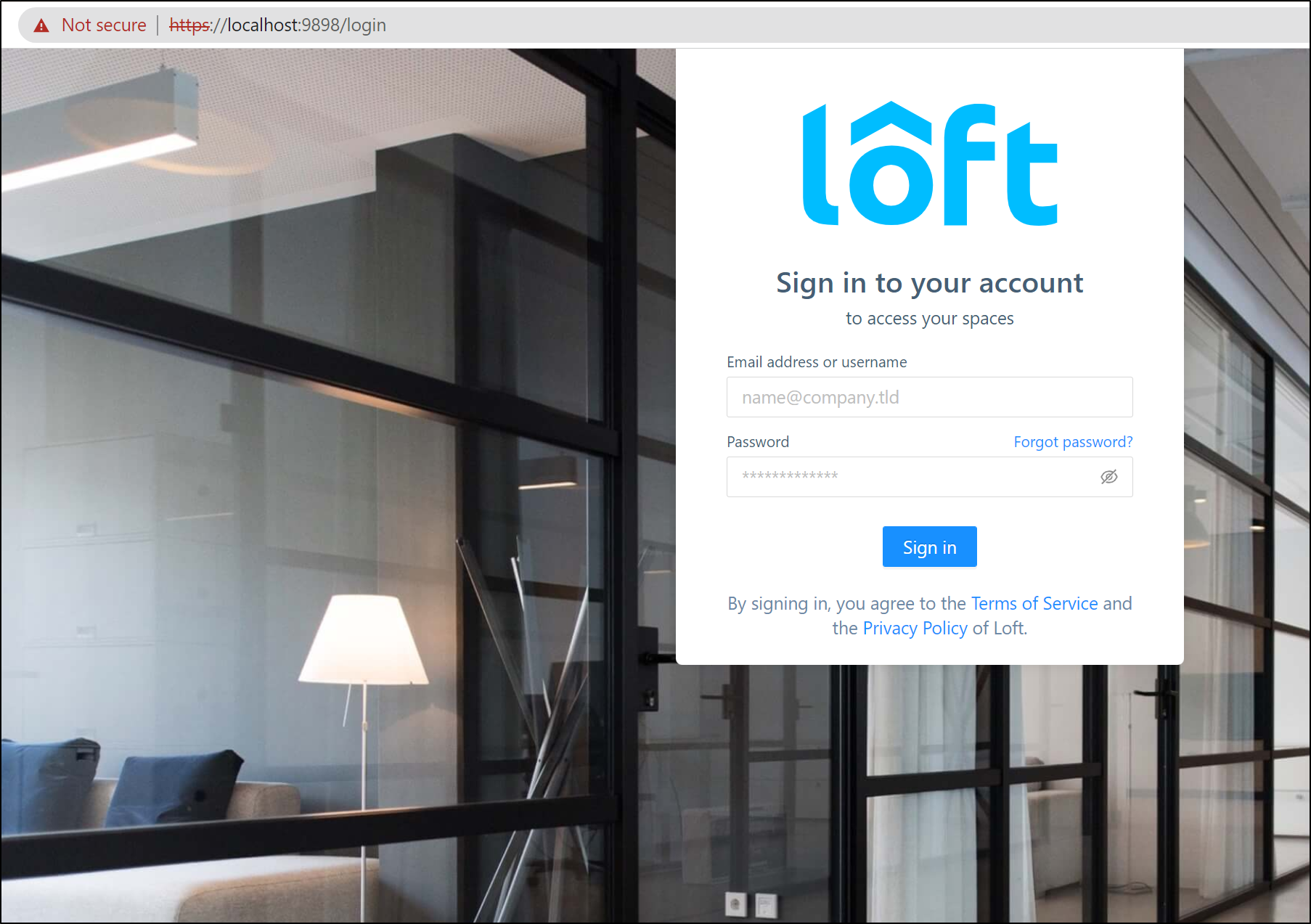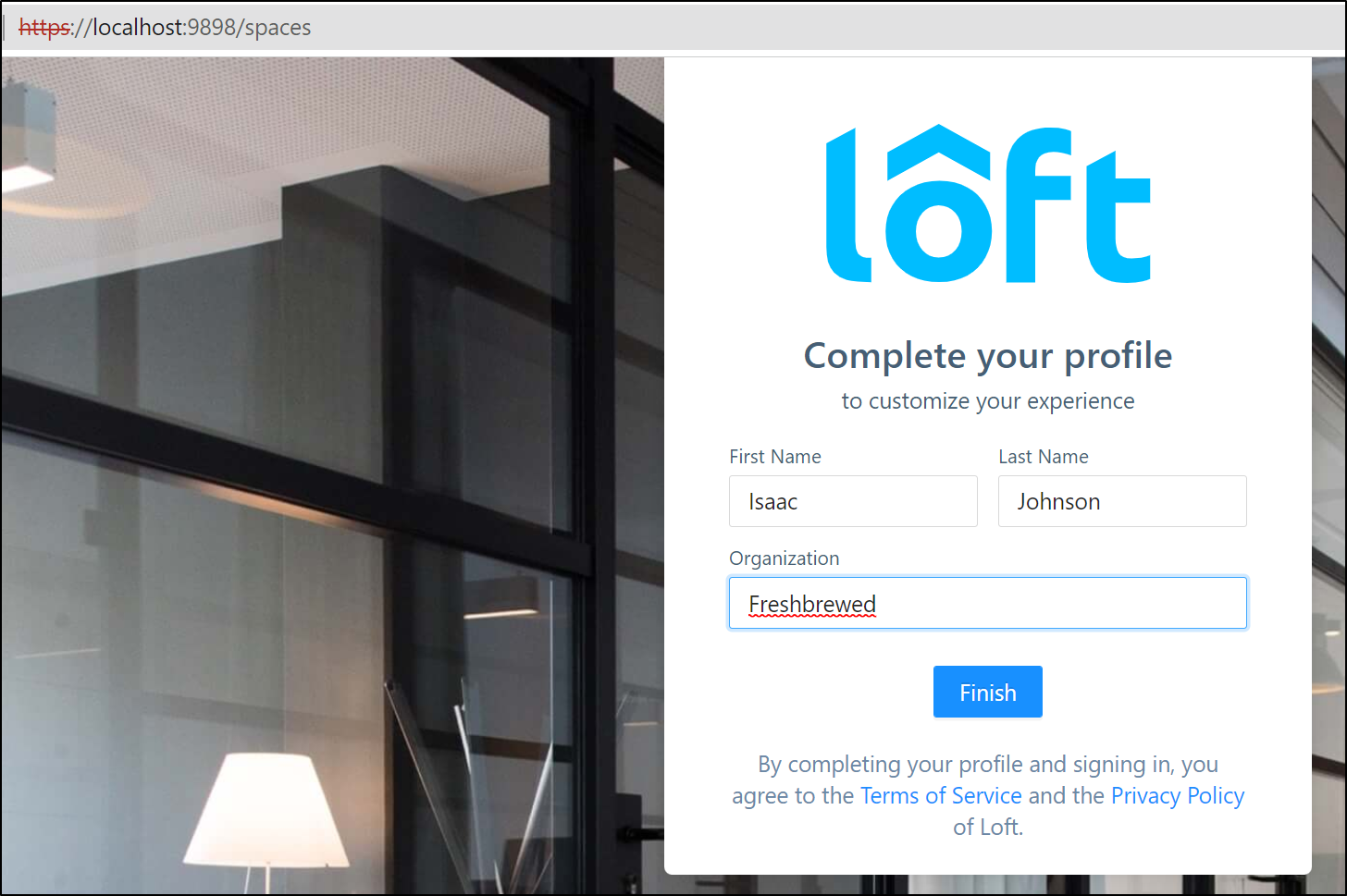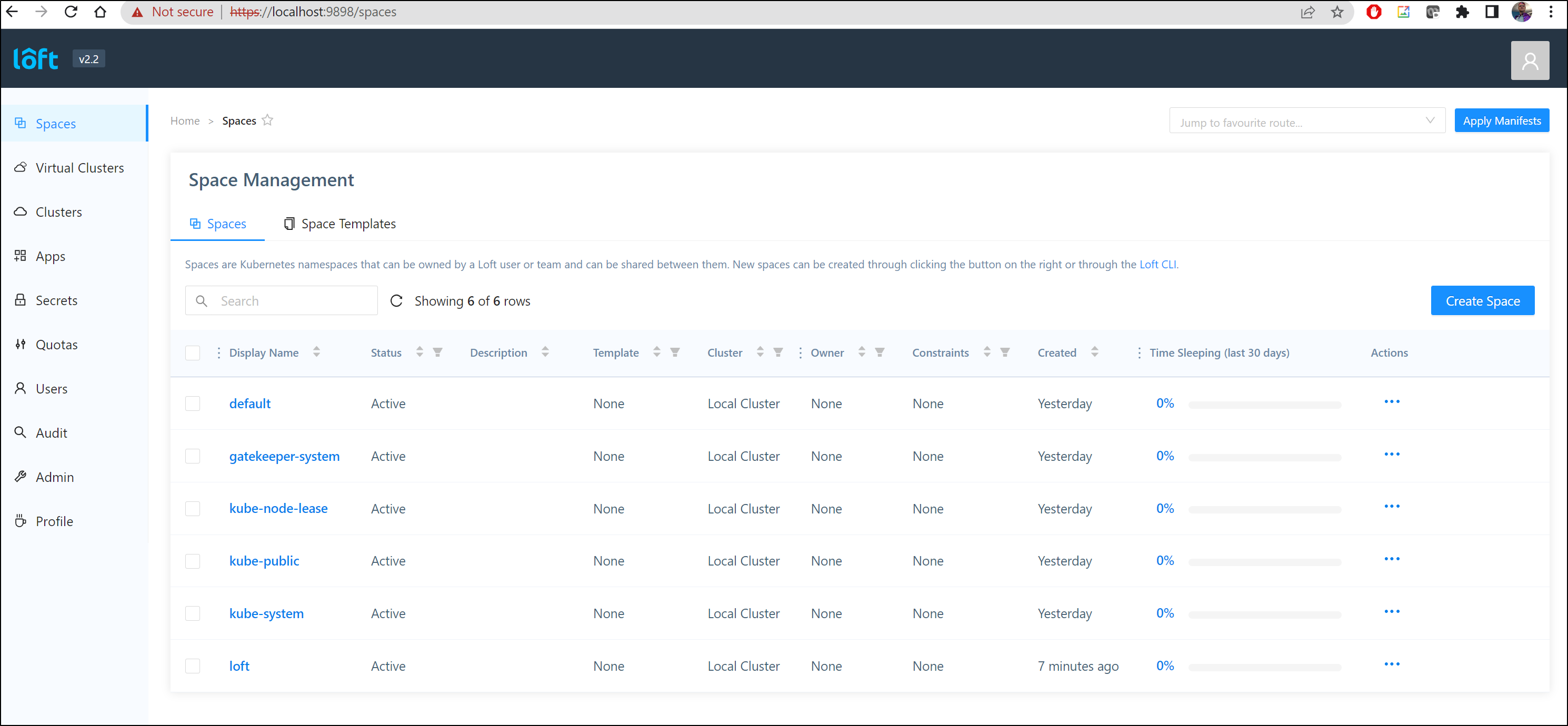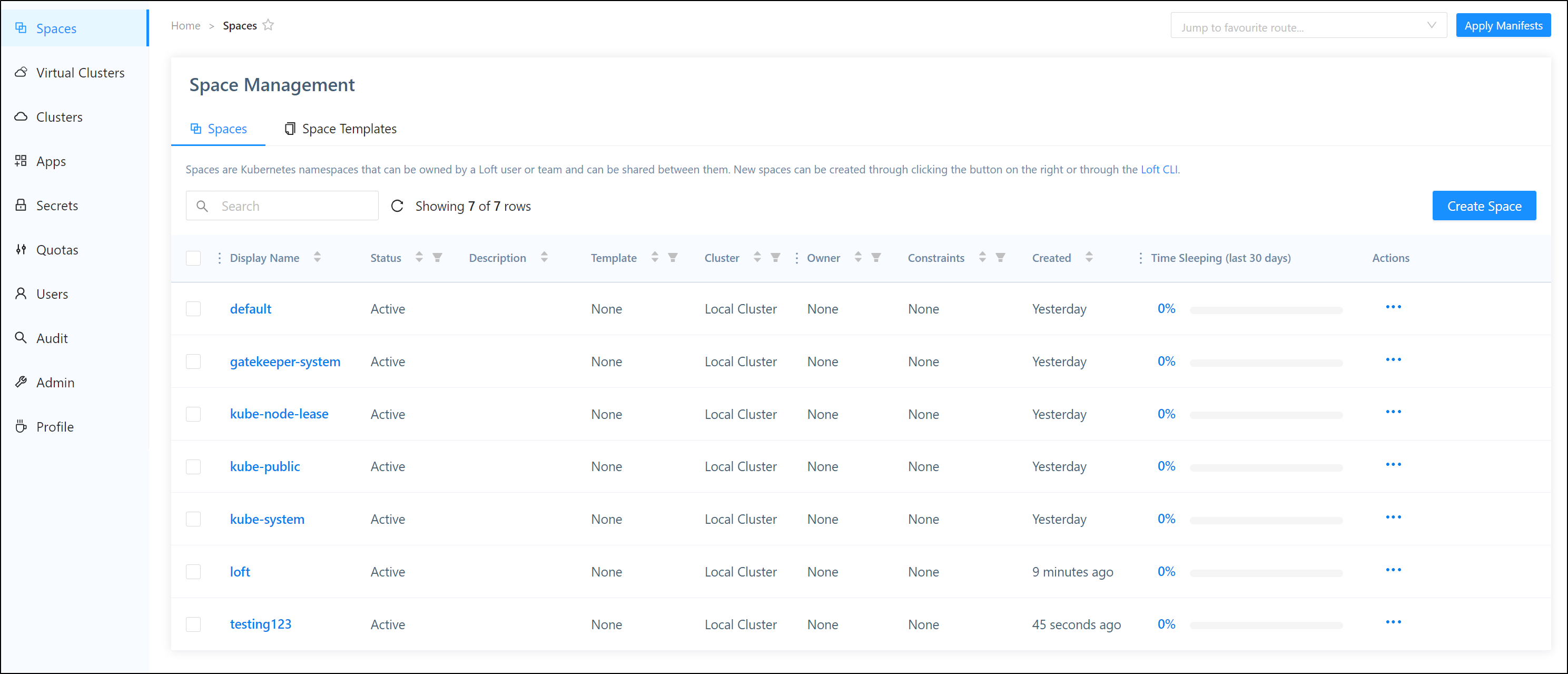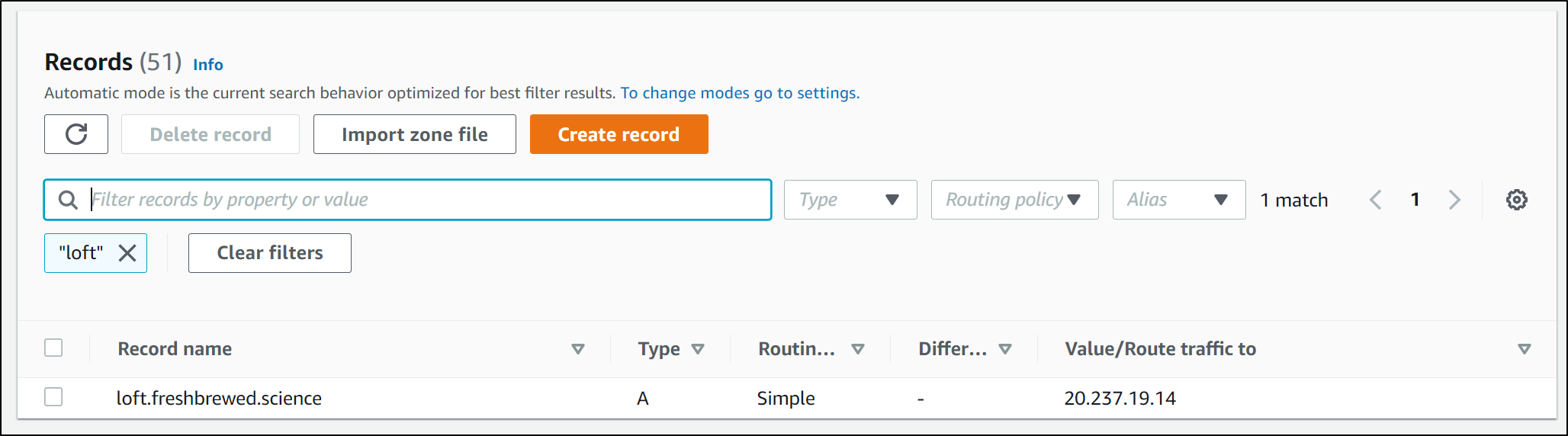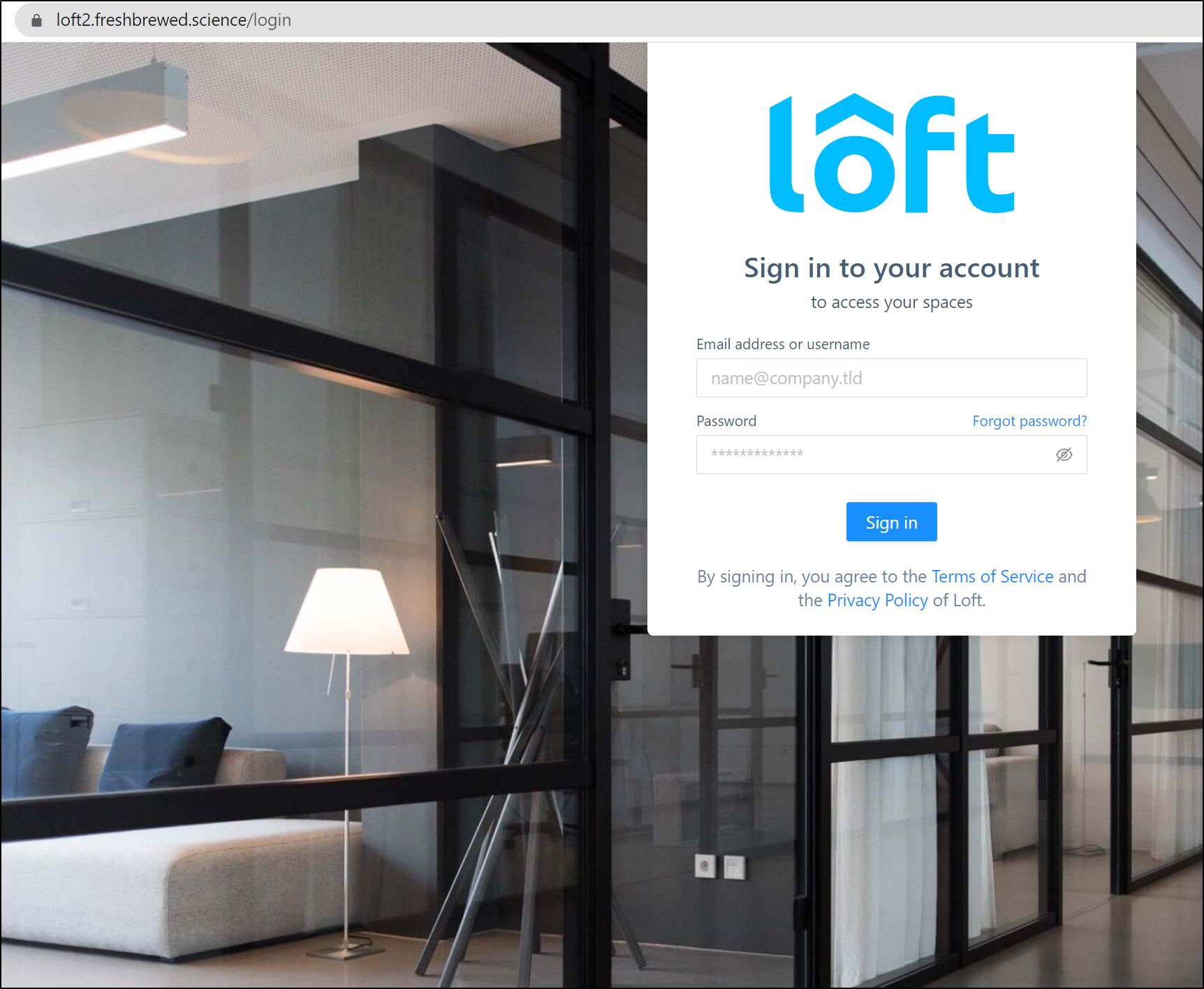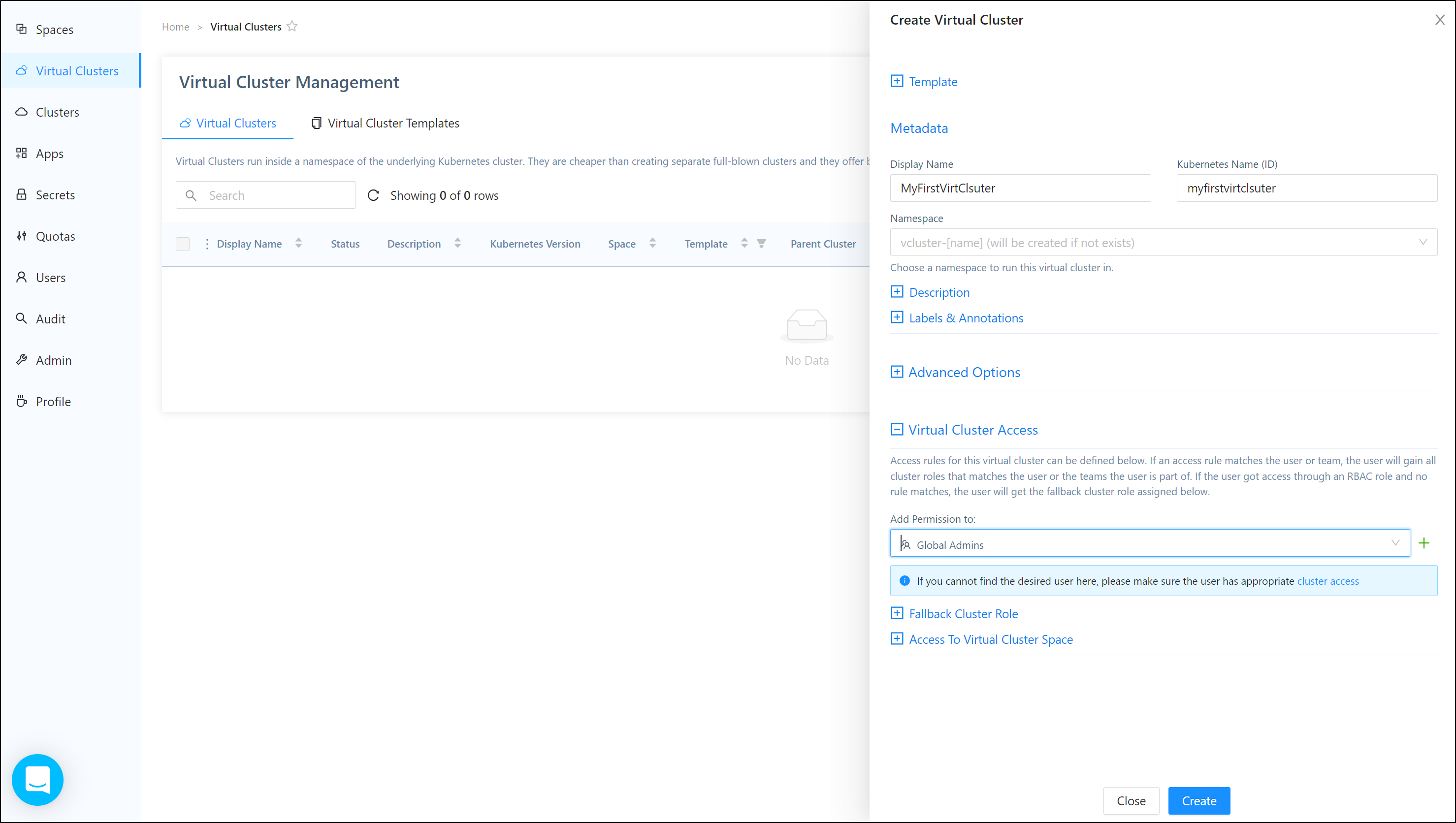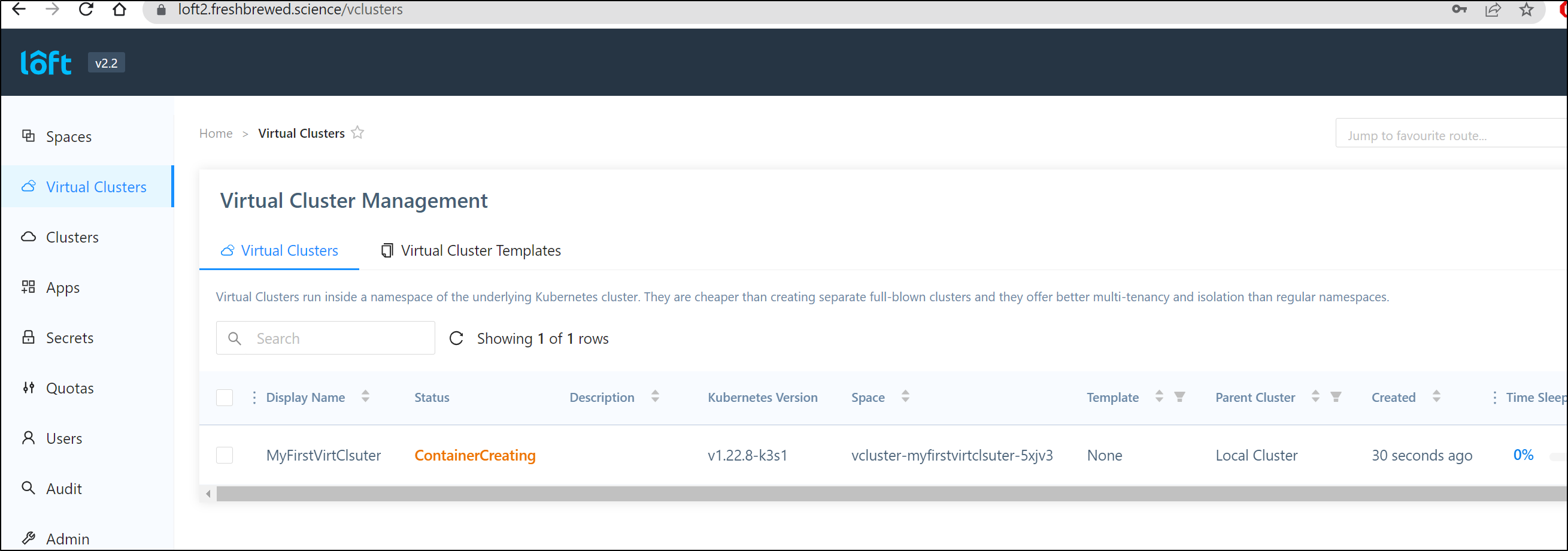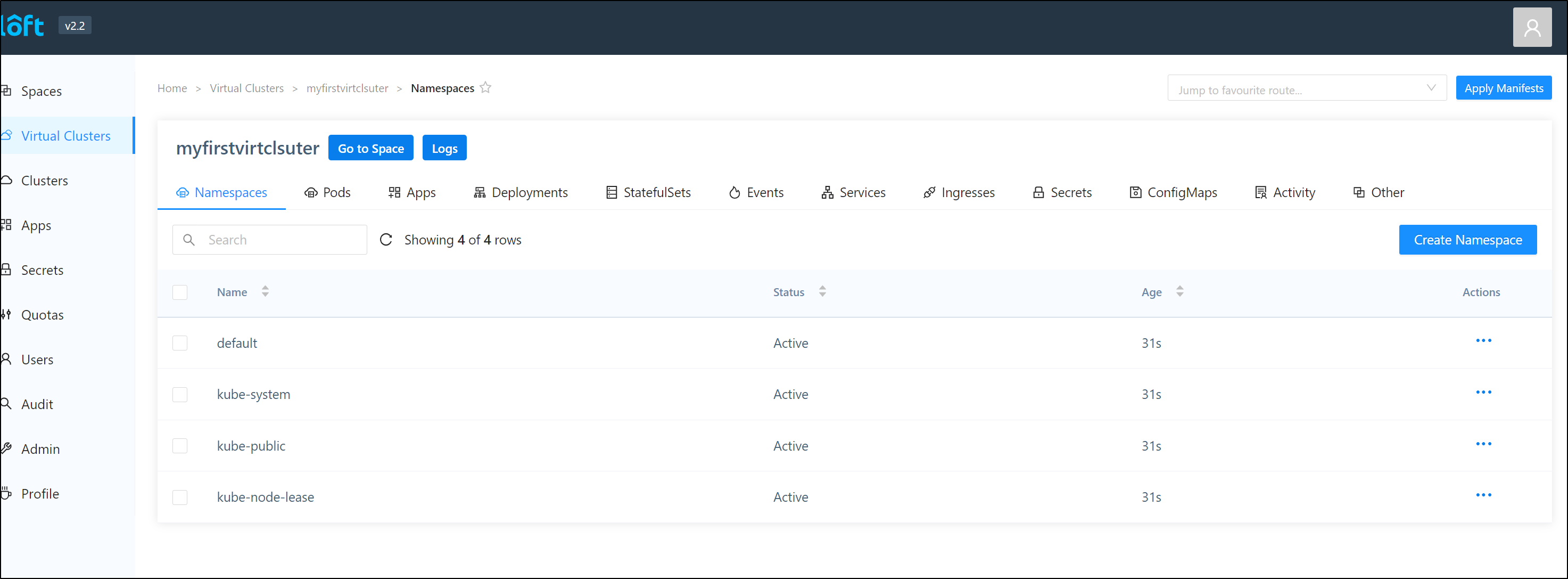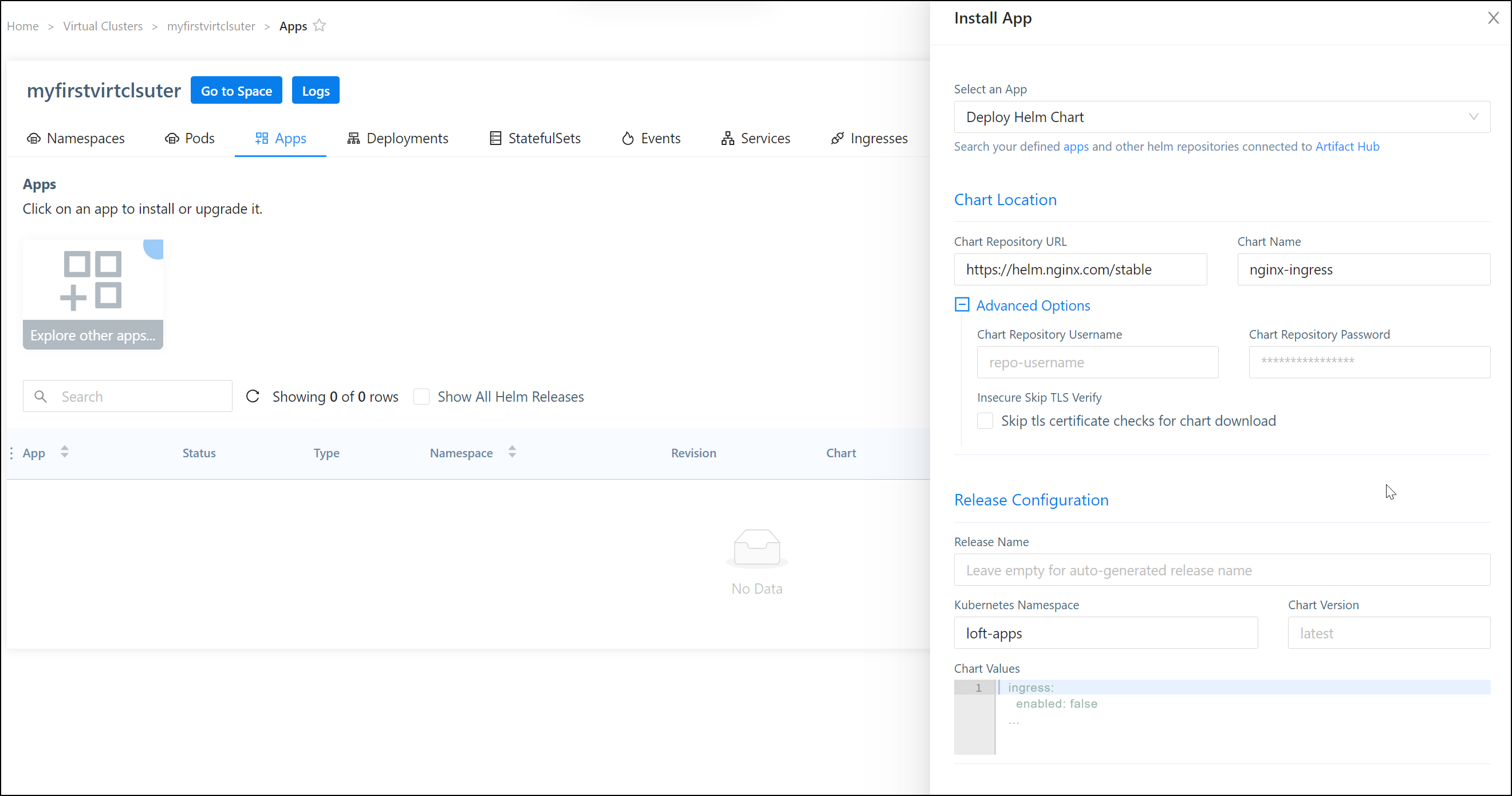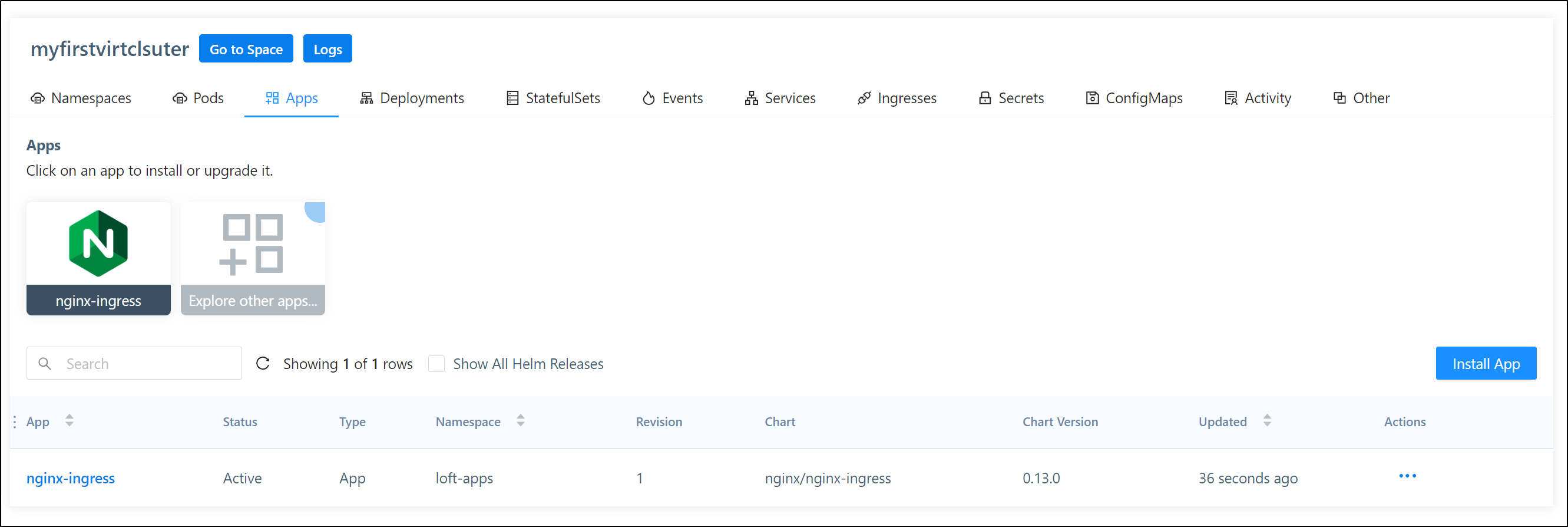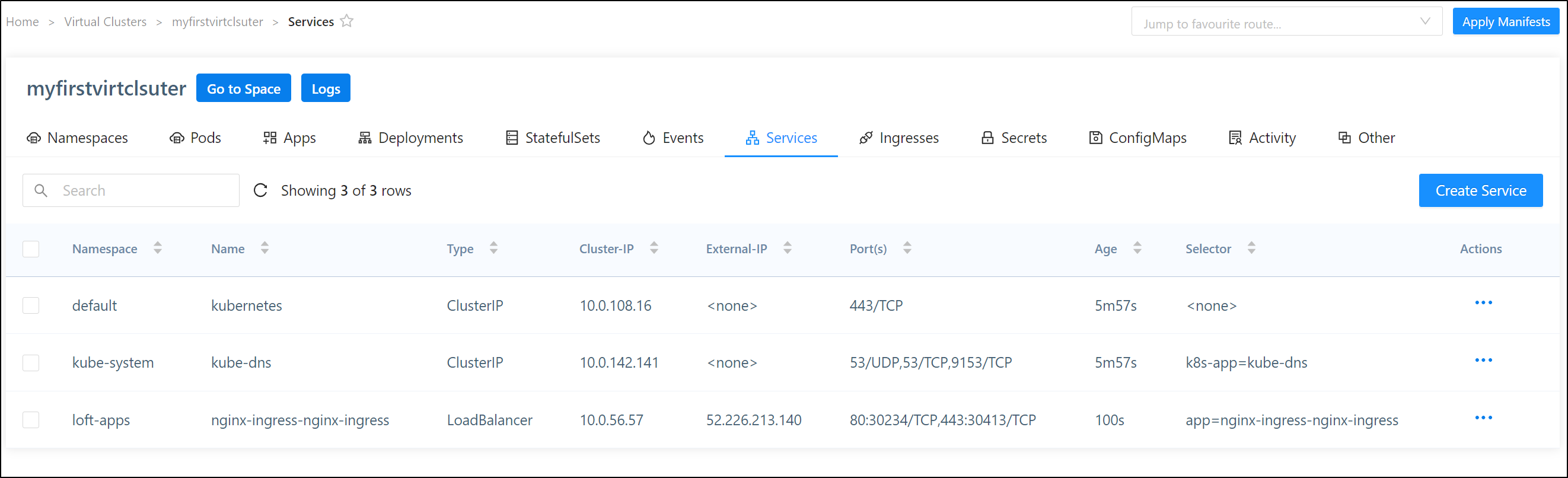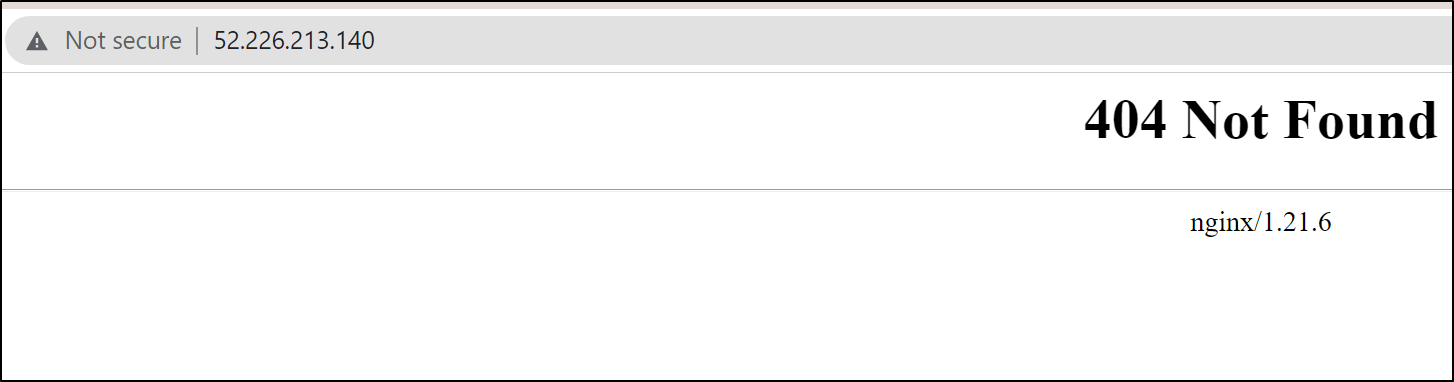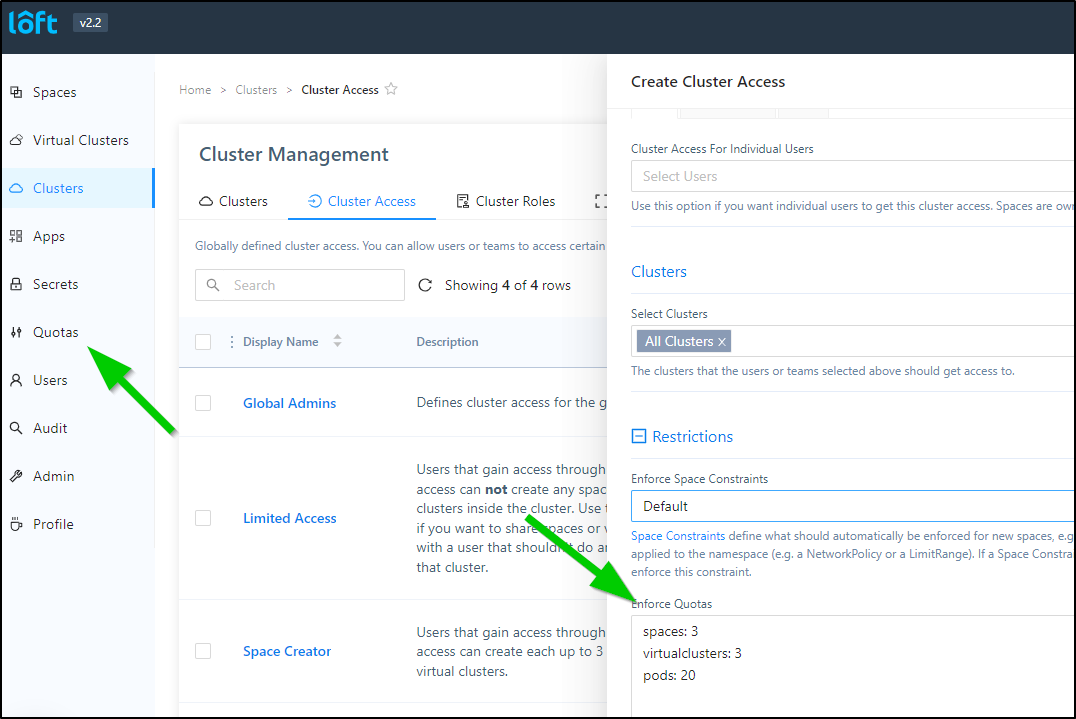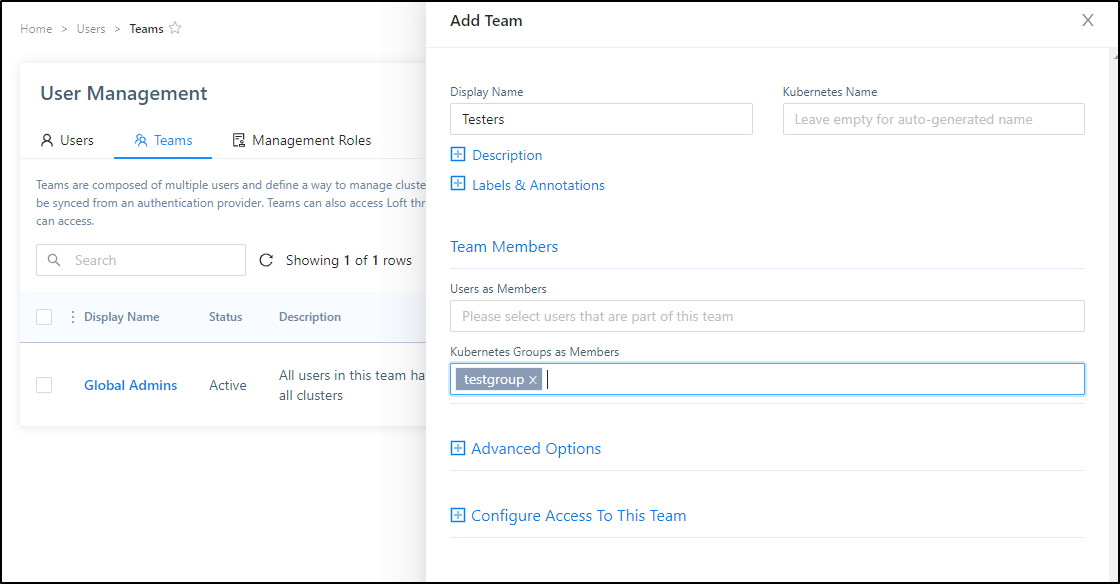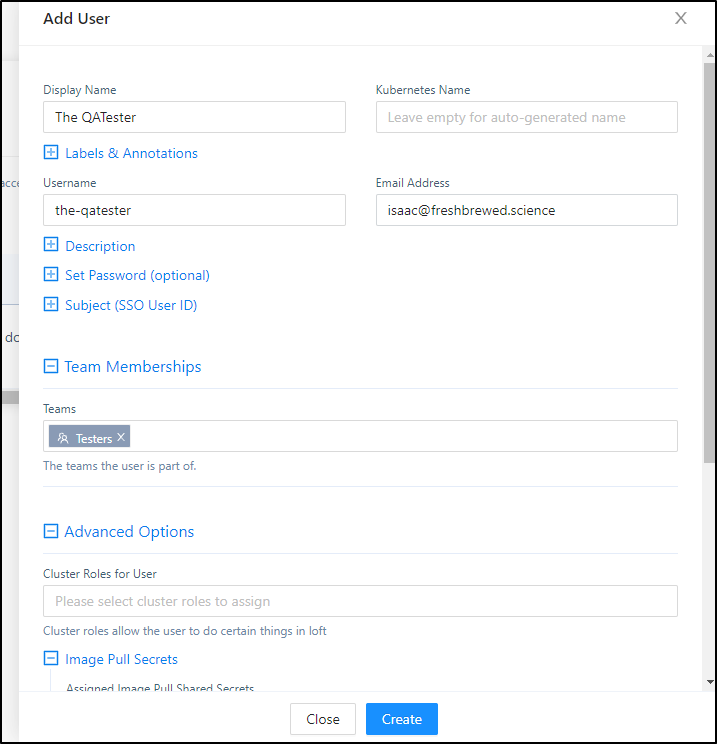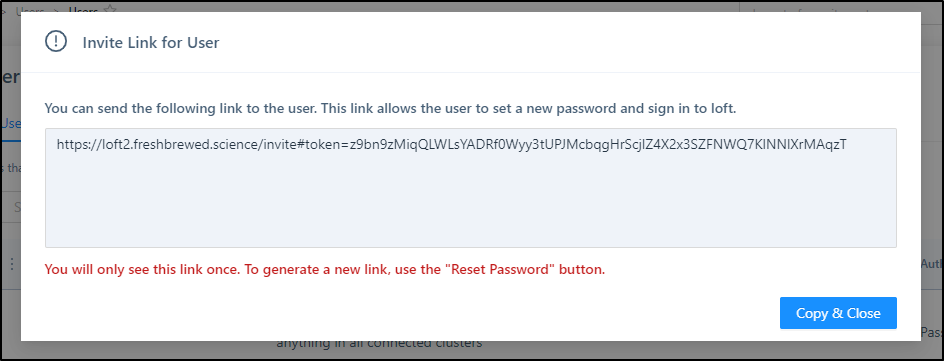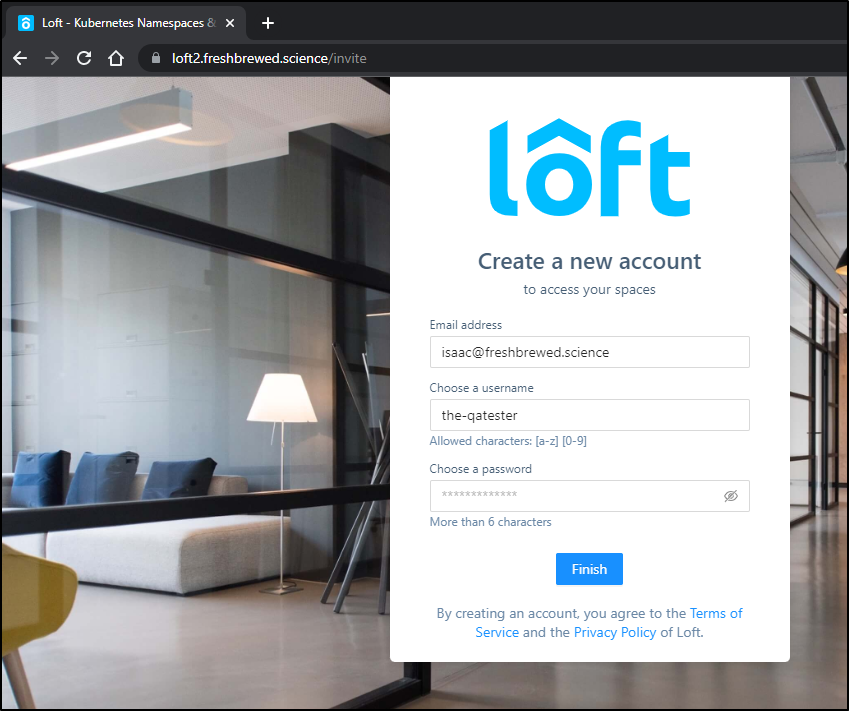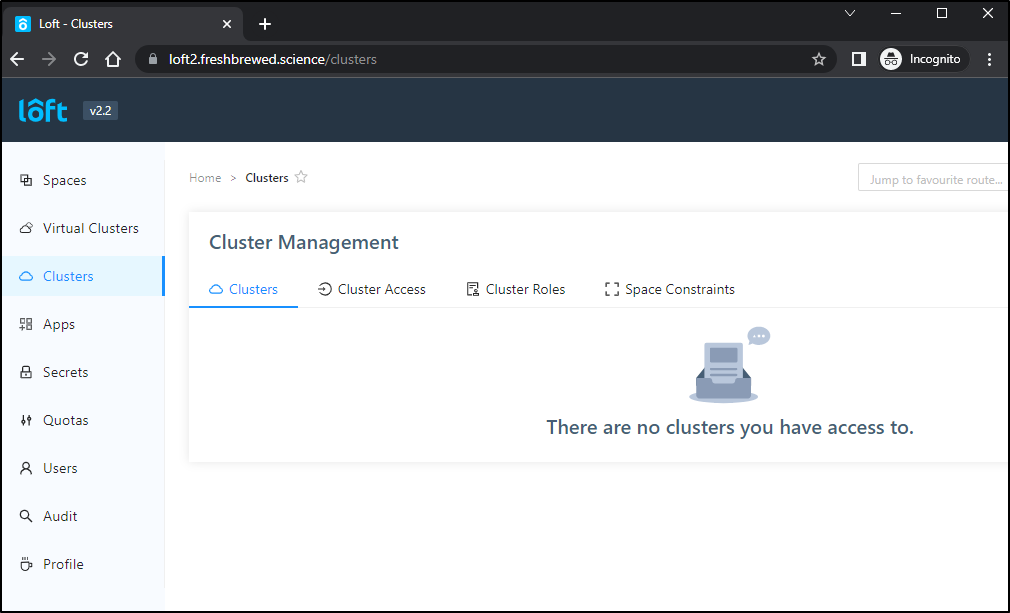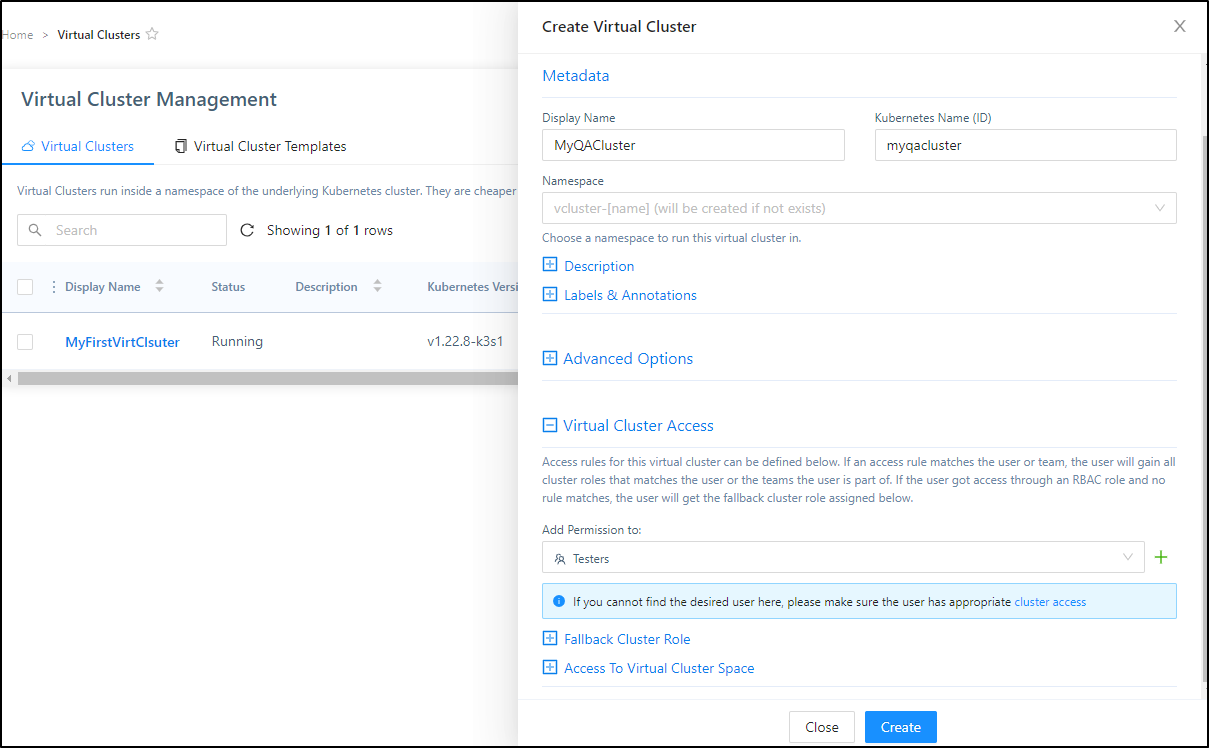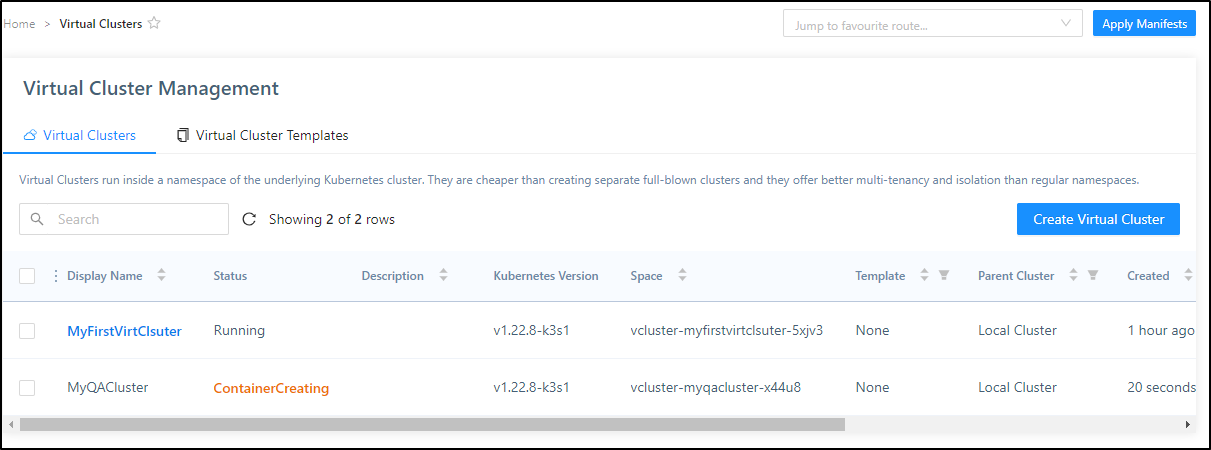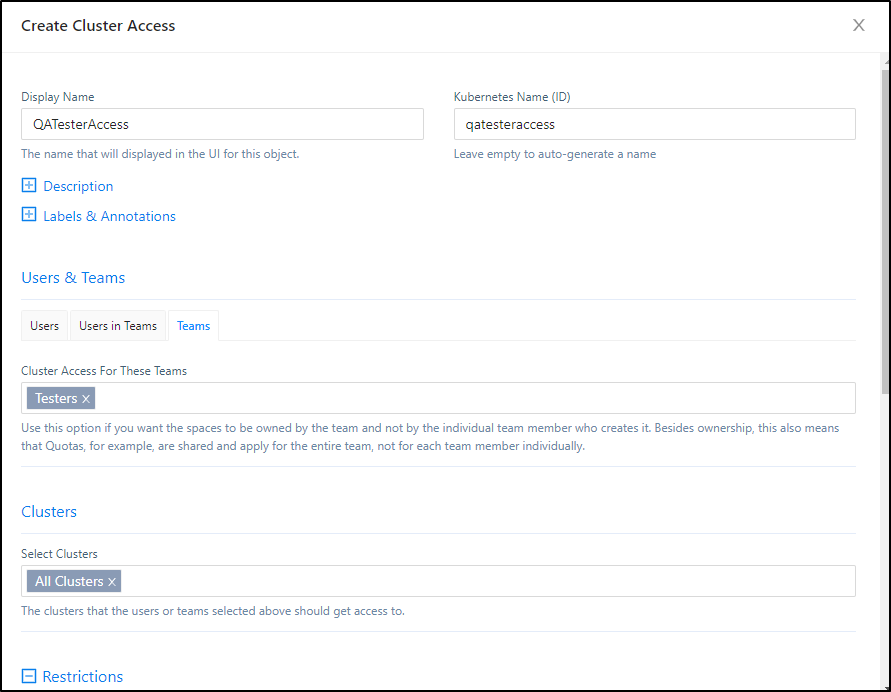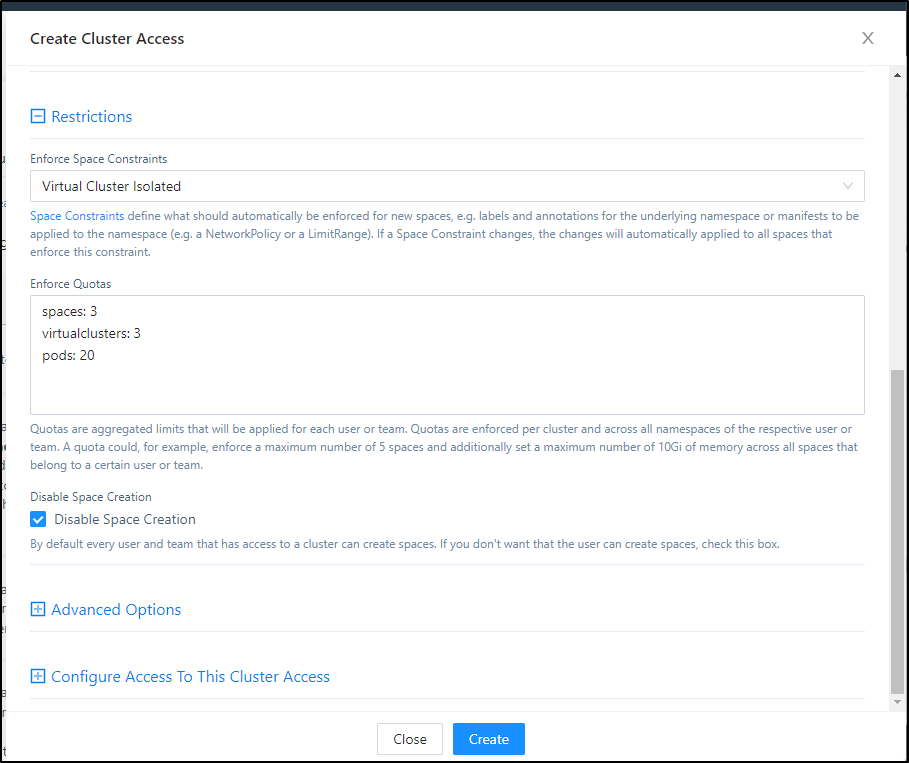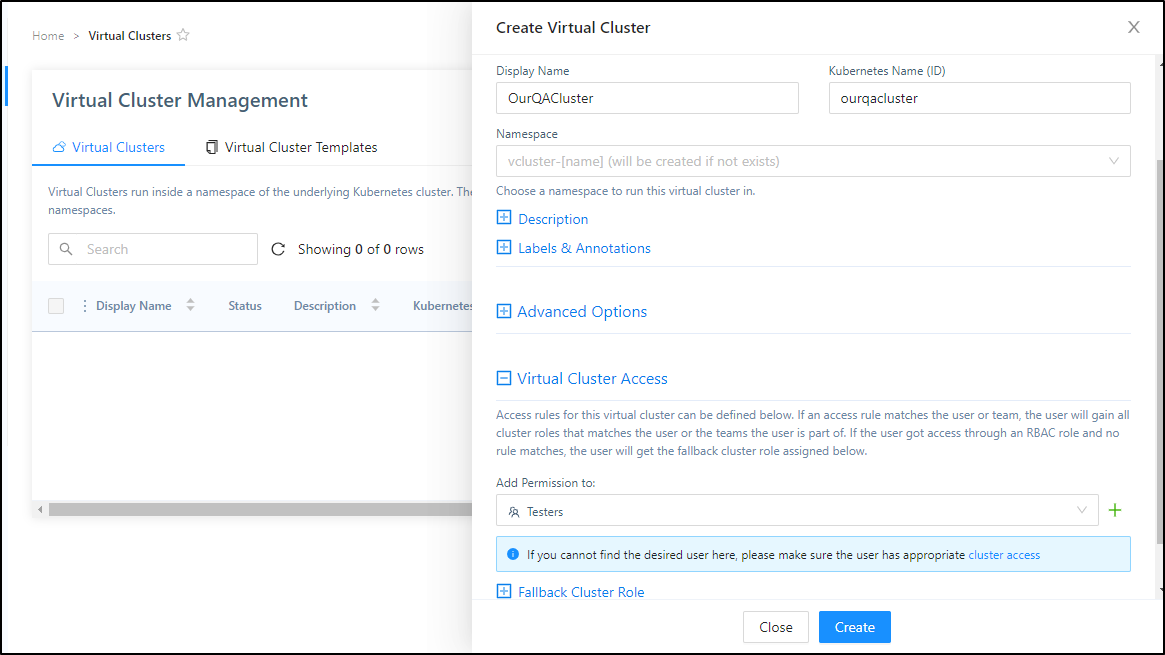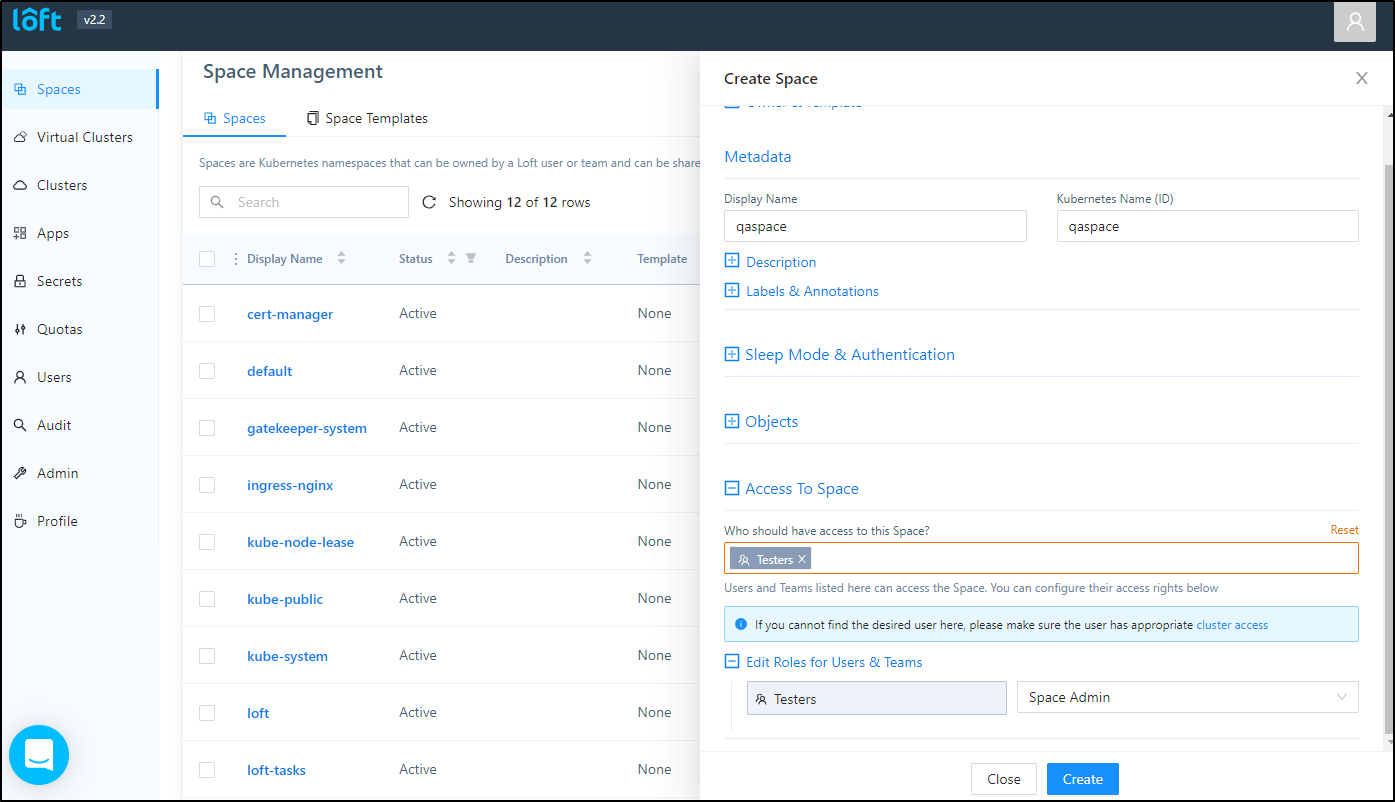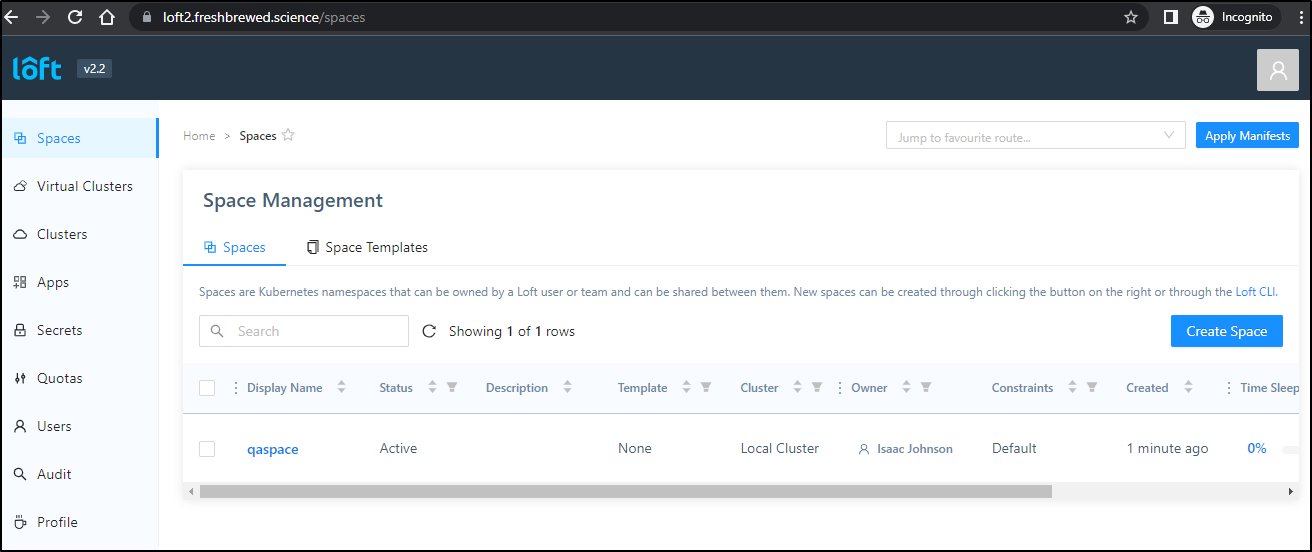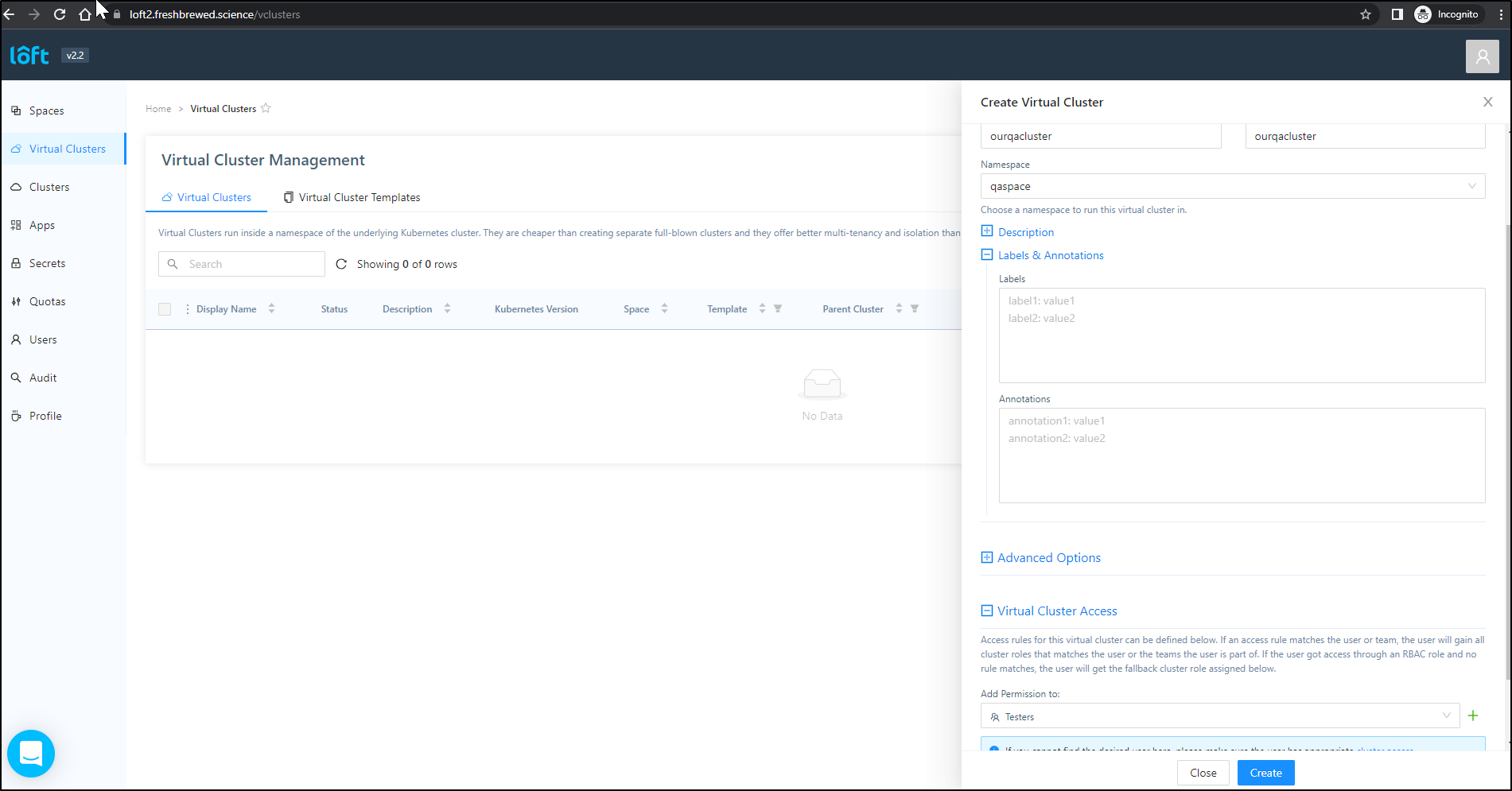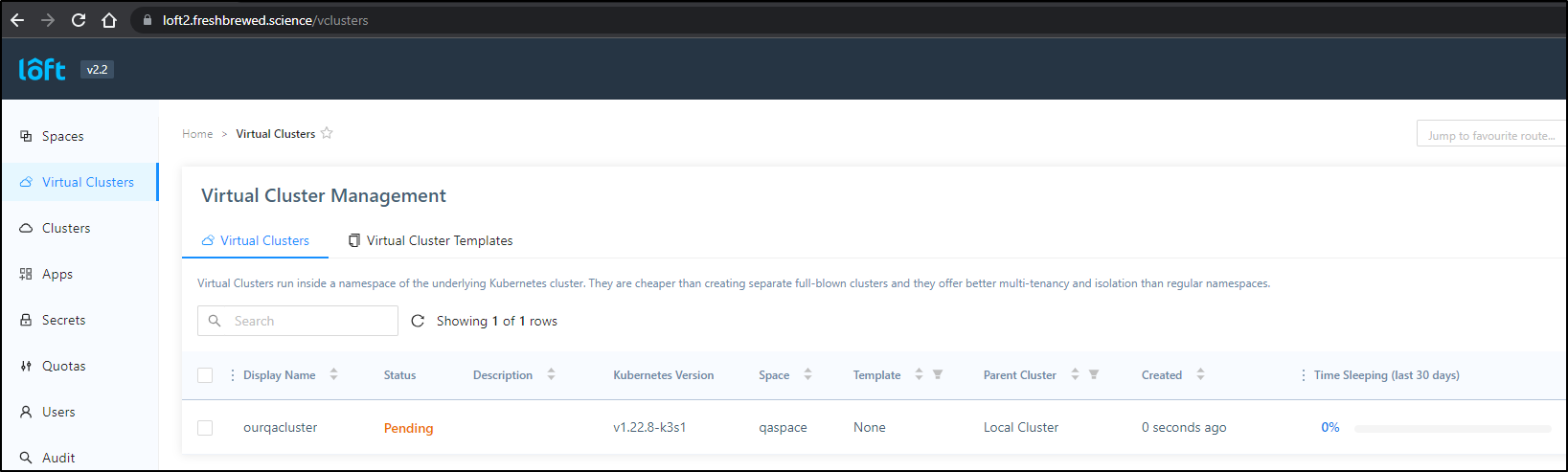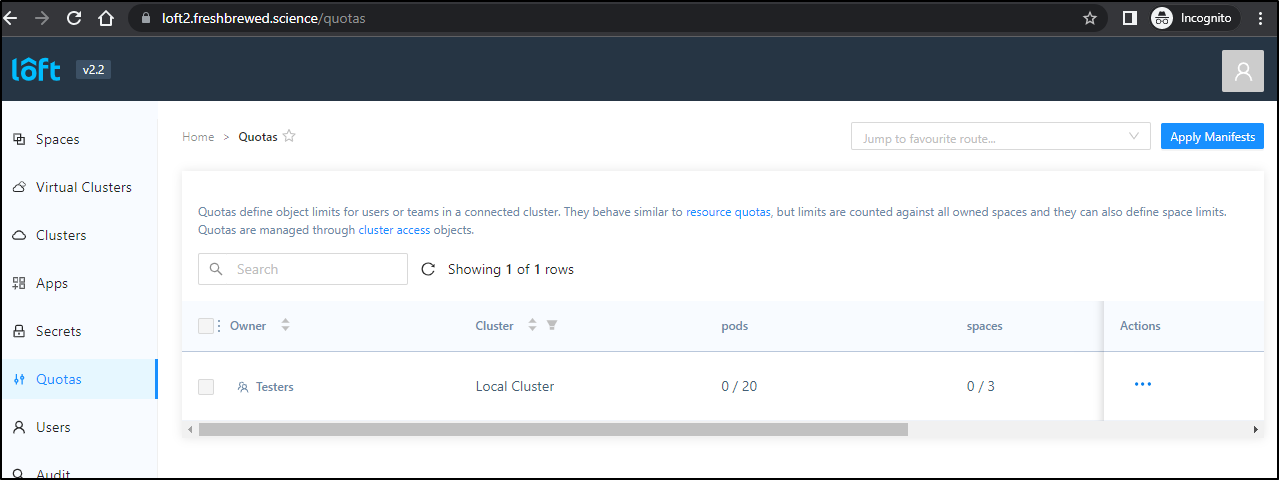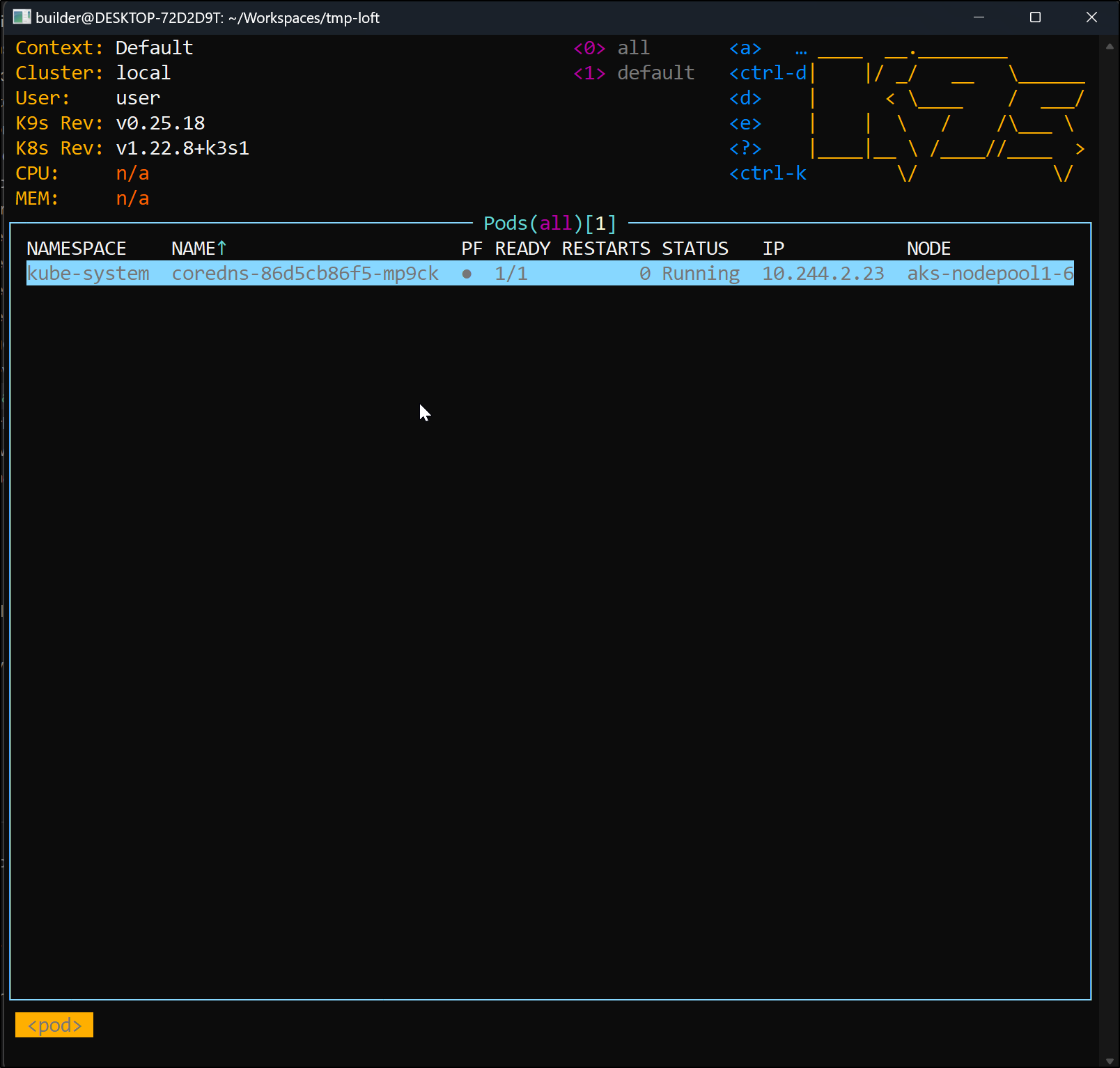Published: May 18, 2022 by Isaac Johnson
A colleague of mine recently told me about Loft.sh as a system he uses to support self-service clusters for developers.
Loft is an easy to use OSS cluster management suite that includes quite a lot of features. Let’s get our feet wet installing and updating a Loft system in AKS. We’ll set up ingress with TLS. We’ll then create a user, team and show access controls and quotas.
Loft Labs Company Profile
Loft Labs is a small privately held company started in 2019 and based in the Bay Area. They are still in Seed funding stages and have 11-50 employees according to crunchbase.
It was founded by a Lukas Gentele and Fabian Kramm who both also founded Covexo
So far they have raised $4.6m in funding and report over $1m in revenue according to Datanyze.
Setup Loft
We’ll start by assuming we have a primary cluster for which we can use. Here I have an existing AKS cluster.
$ az aks list -o table
Name Location ResourceGroup KubernetesVersion ProvisioningState Fqdn
------------- ---------- --------------- ------------------- ------------------- ------------------------------------------------------------
idjtest415aks eastus idjtest415rg 1.22.6 Succeeded idjtest415-idjtest415rg-8defc6-b5064372.hcp.eastus.azmk8s.io
$ kubectl get nodes
NAME STATUS ROLES AGE VERSION
aks-nodepool1-67027664-vmss000000 Ready agent 45h v1.22.6
aks-nodepool1-67027664-vmss000001 Ready agent 45h v1.22.6
aks-nodepool1-67027664-vmss000002 Ready agent 45h v1.22.6
We can follow the Getting Started steps to get our CLI
$ curl -s -L "https://github.com/loft-sh/loft/releases/latest" | sed -nE 's!.*"([^"]*loft-linux-amd64)".*!https://github.com\1!p' | xargs -n 1 curl -L -o loft && chmod +x loft;
udo mv loft /usr/local/bin; % Total % Received % Xferd Average Speed Time Time Time Current
Dload Upload Total Spent Left Speed
0 0 0 0 0 0 0 0 --:--:-- --:--:-- --:--:-- 0
100 47.4M 100 47.4M 0 0 1725k 0 0:00:28 0:00:28 --:--:-- 1753k
$ sudo mv loft /usr/local/bin;
[sudo] password for builder:
$ loft --version
loft version 2.2.0
We can now install loft with loft start:
$ loft start
[info] Welcome to Loft!
[info] This installer will help you configure and deploy Loft.
? Enter your email address to create the login for your admin user isaac.johnson@gmail.com
[info] Executing command: helm upgrade loft loft --install --reuse-values --create-namespace --repository-config='' --kube-context idjtest415aks-admin --namespace loft --repo https://charts.loft.sh/ --set admin.email=isaac.johnson@gmail.com --set admin.password=9b8c00b2-a7a9-4f1c-9c07-1cb70e28effb --reuse-values
[done] √ Loft has been deployed to your cluster!
[done] √ Loft pod successfully started
[info] Starting port-forwarding to the Loft pod
[info] Waiting until loft is reachable at https://localhost:9898
########################## LOGIN ############################
Username: admin
Password: 9b8c00b2-a7a9-4f1c-9c07-1cb70e28effb # Change via UI or via: loft reset password
Login via UI: https://localhost:9898
Login via CLI: loft login --insecure https://localhost:9898
!!! You must accept the untrusted certificate in your browser !!!
#################################################################
Loft was successfully installed and port-forwarding has been started.
If you stop this command, run 'loft start' again to restart port-forwarding.
Thanks for using Loft!
We now have a port forwarding loft instance running. I’ll need to leave that shell up to keep the port-forward going (though in the future, i could use & to background the process).
I’ll open https://localhost:9898/login
I sign in with admin and am then prompted to “complete your profile”.
I’m now presented with a general overview of the cluster
I did a quick kubectl create ns testing123 on the side to see if we are looking at the whole cluster or a virtual cluster in cluster. Indeed we are seeing the cluster as a whole
Setting up TLS
Port forwarding is fine locally, but we likely would want to expose this externally, and more-over, with proper TLS
First, I’ll verify the service is in the loft namespace
$ kubectl get svc -n loft
NAME TYPE CLUSTER-IP EXTERNAL-IP PORT(S) AGE
loft ClusterIP 10.0.176.210 <none> 80/TCP,443/TCP 12m
loft-agent ClusterIP 10.0.37.46 <none> 80/TCP,443/TCP,9090/TCP 12m
loft-agent-apiservice ClusterIP 10.0.88.174 <none> 443/TCP 12m
loft-agent-webhook ClusterIP 10.0.42.173 <none> 443/TCP 12m
Next, I’ll create an LB to expose it
$ cat loft-lb.yml
apiVersion: v1
kind: Service
metadata:
name: loft-loadbalancer
namespace: loft
spec:
type: LoadBalancer
ports:
- name: https
port: 443
targetPort: 443
protocol: TCP
selector:
app: loft
release: loft
$ kubectl apply -f loft-lb.yml
service/loft-loadbalancer created
I can now see a provided external IP from AKS
$ kubectl get svc -n loft
NAME TYPE CLUSTER-IP EXTERNAL-IP PORT(S) AGE
loft ClusterIP 10.0.176.210 <none> 80/TCP,443/TCP 14m
loft-agent ClusterIP 10.0.37.46 <none> 80/TCP,443/TCP,9090/TCP 14m
loft-agent-apiservice ClusterIP 10.0.88.174 <none> 443/TCP 14m
loft-agent-webhook ClusterIP 10.0.42.173 <none> 443/TCP 14m
loft-loadbalancer LoadBalancer 10.0.59.87 20.237.19.14 443:32204/TCP 61s
To get certs, I’ll need to setup Cert Manager with Acme (Lets Encrypt)
$ helm upgrade --install cert-manager cert-manager --repository-config='' --namespace cert-manager --create-namespace --repo https://charts.jetstack.io --set installCRDs=true --wait
Release "cert-manager" does not exist. Installing it now.
NAME: cert-manager
LAST DEPLOYED: Wed May 18 05:53:03 2022
NAMESPACE: cert-manager
STATUS: deployed
REVISION: 1
TEST SUITE: None
NOTES:
cert-manager v1.8.0 has been deployed successfully!
In order to begin issuing certificates, you will need to set up a ClusterIssuer
or Issuer resource (for example, by creating a 'letsencrypt-staging' issuer).
More information on the different types of issuers and how to configure them
can be found in our documentation:
https://cert-manager.io/docs/configuration/
For information on how to configure cert-manager to automatically provision
Certificates for Ingress resources, take a look at the `ingress-shim`
documentation:
https://cert-manager.io/docs/usage/ingress/
We will create a values file to use TLS and the Cert Issuer
$ cat loft.yaml
ingress:
annotations:
cert-manager.io/cluster-issuer: lets-encrypt-http-issuer
tls:
enabled: true
secret: tls-loft
certIssuer:
create: true
name: lets-encrypt-http-issuer
email: "isaac.johnson@gmail.com"
secretName: loft-letsencrypt-credentials
httpResolver:
enabled: true
ingressClass: nginx
resolvers: []
server: https://acme-v02.api.letsencrypt.org/directory
$ CHART=`kubectl get service loft -n loft -o jsonpath={.metadata.labels.chart}`
$ VERSION=${CHART:5}
$ echo $CHART
loft-2.2.0
$ echo $VERSION
2.2.0
I’ll stop my current instance in the shell and upgrade loft to use the new values
$ loft start --upgrade --version=$VERSION --values=loft.yaml
[info] Executing command: helm upgrade loft loft --install --reuse-values --create-namespace --repository-config='' --kube-context idjtest415aks-admin --namespace loft --repo https://charts.loft.sh/ --set admin.password=9b8c00b2-a7a9-4f1c-9c07-1cb70e28effb --version 2.2.0 --reuse-values --values /home/builder/Workspaces/tmp-loft/loft.yaml
[done] √ Loft has been deployed to your cluster!
[done] √ Loft pod successfully started
[info] Starting port-forwarding to the Loft pod
[info] Waiting until loft is reachable at https://localhost:9898
########################## LOGIN ############################
Username: admin
Password: 9b8c00b2-a7a9-4f1c-9c07-1cb70e28effb # Change via UI or via: loft reset password
Login via UI: https://localhost:9898
Login via CLI: loft login --insecure https://localhost:9898
!!! You must accept the untrusted certificate in your browser !!!
#################################################################
Loft was successfully installed and port-forwarding has been started.
If you stop this command, run 'loft start' again to restart port-forwarding.
Thanks for using Loft!
Next, I need to setup an A record for the Domain we want to use. I’ll use Route53 and update via the AWS CLI
$ cat r53-loft.json
{
"Comment": "CREATE loft fb.s A record ",
"Changes": [
{
"Action": "CREATE",
"ResourceRecordSet": {
"Name": "loft.freshbrewed.science",
"Type": "A",
"TTL": 300,
"ResourceRecords": [
{
"Value": "20.237.19.14"
}
]
}
}
]
}
and update
$ aws route53 change-resource-record-sets --hosted-zone-id Z39E8QFU0F9PZP --change-batch file://r53-loft.json
{
"ChangeInfo": {
"Id": "/change/C087400625Z6S42TSFBAW",
"Status": "PENDING",
"SubmittedAt": "2022-05-18T11:11:02.345Z",
"Comment": "CREATE loft fb.s A record "
}
}
I tried to set Loft to use the DNS name via the Helm chart upgrade method
$ helm upgrade loft loft --repo https://charts.loft.sh -n loft --reuse-values --set ingress.enabled=true --set ingress.host=loft.freshbrewed.science --set ingress.ingressClass=nginx
Release "loft" has been upgraded. Happy Helming!
NAME: loft
LAST DEPLOYED: Wed May 18 06:27:32 2022
NAMESPACE: loft
STATUS: deployed
REVISION: 4
TEST SUITE: None
NOTES:
Thank you for installing loft.
Your release is named loft.
To learn more about the release, try:
$ helm status loft
$ helm get all loft
I realized we used the secret name tls-loft but the cluster issuer creates a unique named cert tls-loft-z95kq.
$ helm get values -n loft loft
USER-SUPPLIED VALUES:
admin:
email: isaac.johnson@gmail.com
password: 9b8c00b2-a7a9-4f1c-9c07-1cb70e28effb
certIssuer:
create: true
email: isaac.johnson@gmail.com
httpResolver:
enabled: true
ingressClass: nginx
name: lets-encrypt-http-issuer
resolvers: []
secretName: loft-letsencrypt-credentials
server: https://acme-v02.api.letsencrypt.org/directory
ingress:
annotations:
cert-manager.io/cluster-issuer: lets-encrypt-http-issuer
enabled: true
host: loft.freshbrewed.science
ingressClass: nginx
tls:
enabled: true
secret: tls-loft
A mistake I initially made was to skip creating the NGinx ingress. AKS will provide an Ingress service, but it won’t satisfy the ACME challenges.
I stopped, create the ingress controller:
$ helm upgrade --install ingress-nginx ingress-nginx --repository-config='' \
-n ingress-nginx --create-namespace \
--repo https://kubernetes.github.io/ingress-nginx \
--set-string controller.config.hsts=false \
--wait
I removed the manual LB i had made
$ kubectl delete -f loft-lb.yml
service "loft-loadbalancer" deleted
Then, just because I didn’t want to deal with DNS propagation issues, I set a “loft2” domain:
$ cat r53-loft.json
{
"Comment": "CREATE loft fb.s A record ",
"Changes": [
{
"Action": "CREATE",
"ResourceRecordSet": {
"Name": "loft2.freshbrewed.science",
"Type": "A",
"TTL": 300,
"ResourceRecords": [
{
"Value": "20.237.114.203"
}
]
}
}
]
}
$ aws route53 change-resource-record-sets --hosted-zone-id Z39E8QFU0F9PZP --change-batch file://r53-loft.json
{
"ChangeInfo": {
"Id": "/change/C014440115IZG10J29FUI",
"Status": "PENDING",
"SubmittedAt": "2022-05-18T11:47:02.275Z",
"Comment": "CREATE loft fb.s A record "
}
}
and lastly upgraded with helm to use the new DNS name
$ helm upgrade loft loft --repo https://charts.loft.sh -n loft --reuse-values --set ingress.enabled=true --set ingress.host=loft2.freshbrewed.science --set ingress.ingressClass=nginx --set ingress.tls.
secret=tls-loft
Release "loft" has been upgraded. Happy Helming!
NAME: loft
LAST DEPLOYED: Wed May 18 06:47:52 2022
NAMESPACE: loft
STATUS: deployed
REVISION: 7
TEST SUITE: None
NOTES:
Thank you for installing loft.
Your release is named loft.
To learn more about the release, try:
$ helm status loft
$ helm get all loft
I then saw the Cert request get satisified
$ kubectl get cert -n loft
NAME READY SECRET AGE
tls-loft True tls-loft 42s
and Loft is now running on the new DNS name
https://loft2.freshbrewed.science/login
Virtual Clusters
Let’s use Loft to create a virtual cluster
Click create to create the cluster
Once created, we can see it’s an independent (k3s) cluster
we can, for instance, directly install an App into the cluster
Now when I go to services, I can see the ingress external IP listed
which i can verify is serving traffic
We can see this is not totally self-contained. The “virtual cluster” effectively just lives in a namespace
$ kubectl get svc -n vcluster-myfirstvirtclsuter-5xjv3
NAME TYPE CLUSTER-IP EXTERNAL-IP PORT(S) AGE
kube-dns-x-kube-system-x-myfirstvirtclsuter ClusterIP 10.0.142.141 <none> 53/UDP,53/TCP,9153/TCP 69m
myfirstvirtclsuter ClusterIP 10.0.108.16 <none> 443/TCP 69m
myfirstvirtclsuter-headless ClusterIP None <none> 443/TCP 69m
myfirstvirtclsuter-node-aks-nodepool1-67027664-vmss000000 ClusterIP 10.0.131.64 <none> 10250/TCP 69m
myfirstvirtclsuter-node-aks-nodepool1-67027664-vmss000002 ClusterIP 10.0.154.195 <none> 10250/TCP 64m
nginx-ingress-nginx-ingress-x-loft-apps-x-myfirstvirtclsuter LoadBalancer 10.0.56.57 52.226.213.140 80:30234/TCP,443:30413/TCP 64m
Quotas
One of the things we can do is set limits on our users. Perhaps you want to allow a performance team limited access to a cluster but would like to limit how many resources they consume. You could do that in the Cluster Management section
Teams Users Groups
First, let’s create a Team for Testers
Then we can create a QA Tester user
Since we have no SMTP host to send emails, we are prompted to let the user know they can login with the URL
which when loaded let’s them login and set their password
We can see that by default, the new user cannot see clusters
I’ll now create a virtual cluster and provide access to the “Testers” group
which creates the new cluster
next we need to create a Cluster Access Role
While I can configure specific real clusters, I can’t expand access to existing virtual ones.
That said, the qa-tester can create a new qa cluster
We need to create a space
Once created, we can see our QA user can see the space
now we can try to create the cluster
and it works
Our QA user can also view, but not edit, their quotas
Accessing
Besides the Loft UI, we can get a port-forward and a local kubeconfig to use
$ loft connect vcluster ourqacluster -n qaspace
[done] √ Virtual cluster kube config written to: ./kubeconfig.yaml. You can access the cluster via `kubectl --kubeconfig ./kubeconfig.yaml get namespaces`
[info] Starting port forwarding on port 8443:8443
Forwarding from 127.0.0.1:8443 -> 8443
Forwarding from [::1]:8443 -> 8443
Handling connection for 8443
and now I can use the generated kubeconfig to get at the virtual cluster directly
$ kubectl --kubeconfig ./kubeconfig.yaml get namespaces
NAME STATUS AGE
default Active 20m
kube-system Active 20m
kube-public Active 20m
kube-node-lease Active 20m
And we can use the Kubeconfig for things like k9s
$ k9s --kubeconfig ./kubeconfig.yaml
Summary
We just scratched the surface with Loft.sh. I liked how the there was a fast path to installing but knowing that it installed with Helm made it easy to switch from the CLI deploy/start to chart.
Adding TLS was fine, after I realized my mistake (missing NGinx). We showed Virtual Clusters and then having teams with Quotas creating virtual clusters.
We also showed how to access virtual clusters via the web UI and command line.
Loft.sh certainly makes it easy to create and manage clusters and users. Next, I’ll want to dig into SSO and how we use shared secrets and Apps.